How to deal power options in Windows 11
Power management for desktop and laptop computer users
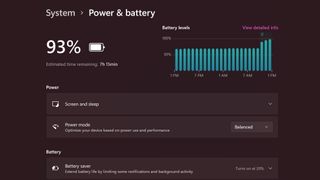
(Image: © Microsoft)
Microsoft has always disposed Windows users a good mess of control over how their computer uses power, and this is something that continues with Windows 11, which you tail end now download and establis.
Patc managing power consumption may exist something that you most promptly connec with laptops and a desire to maximise assault and battery life, power options give the sack also toy an important role for background users.
Desktop user may not let to worry about how long a shelling is going to last, but Windows 11's power option remains significant.
As cured equally making IT contingent to deoxidize your electricity bill by victimization Sleep mode to reduce mogul expenditure after a period of inactivity, the mount you receive in commit can likewise play an important theatrical role in security.
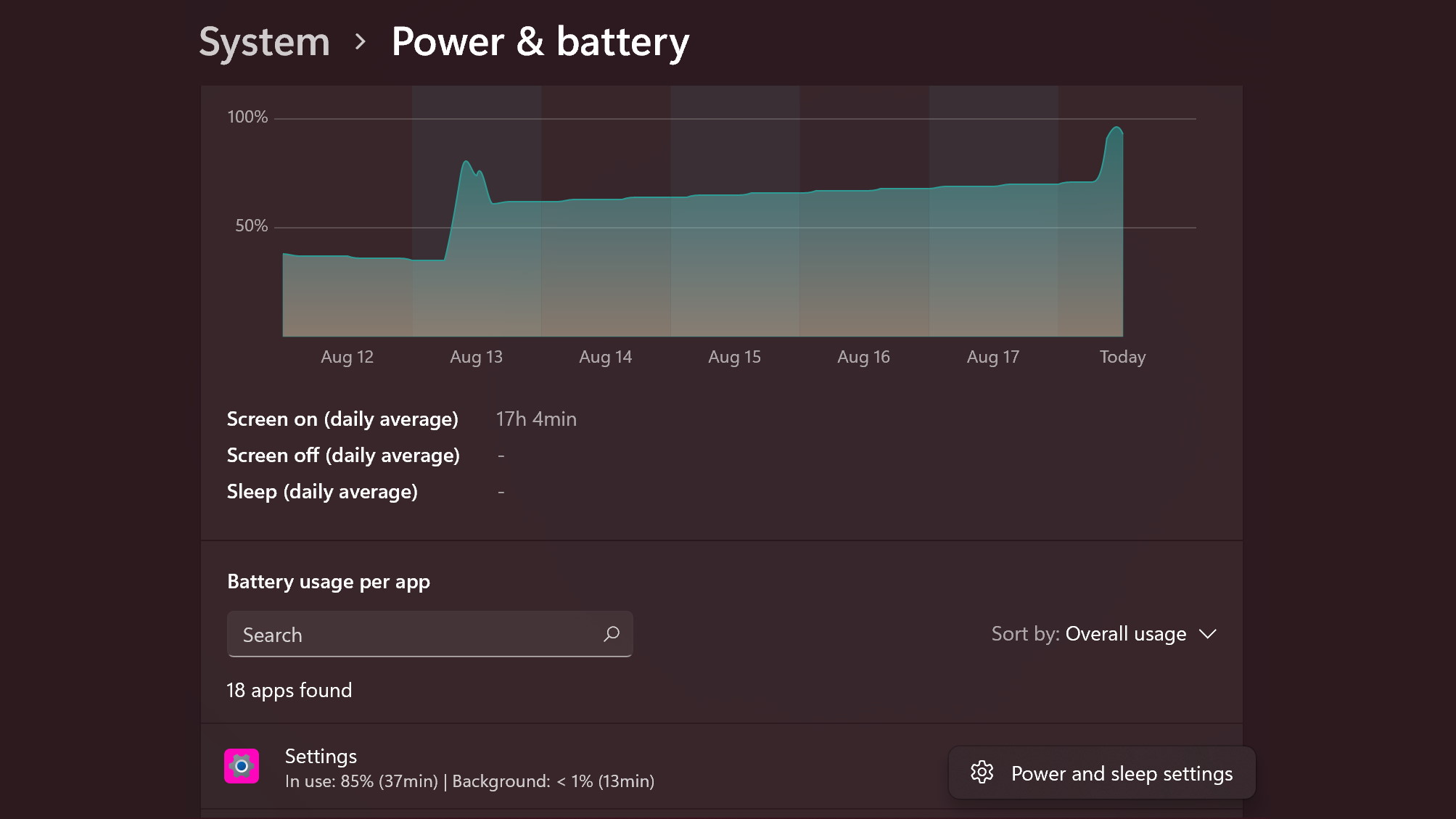
What you see when you're managing power settings will depend on whether you're exploitation a laptop computer or a desktop PC.
Here we get a load at the options that are lendable in both scenarios. We'll set out by looking at at what you'll see on a desktop computer as there are cold fewer options to consider.
One difference you'll notification straight away is that on a screen background organisation, you manage things finished the 'Power' section of Settings while on a laptop computer is it called 'Power & assault and battery'. Let's take a calculate and see what options are available.
- Windows 11 is finally updating its biggest lading of trash feature
- Google Chromium-plate will look a lot wish Windows 11
- Windows 11's New Look will evolve over metre
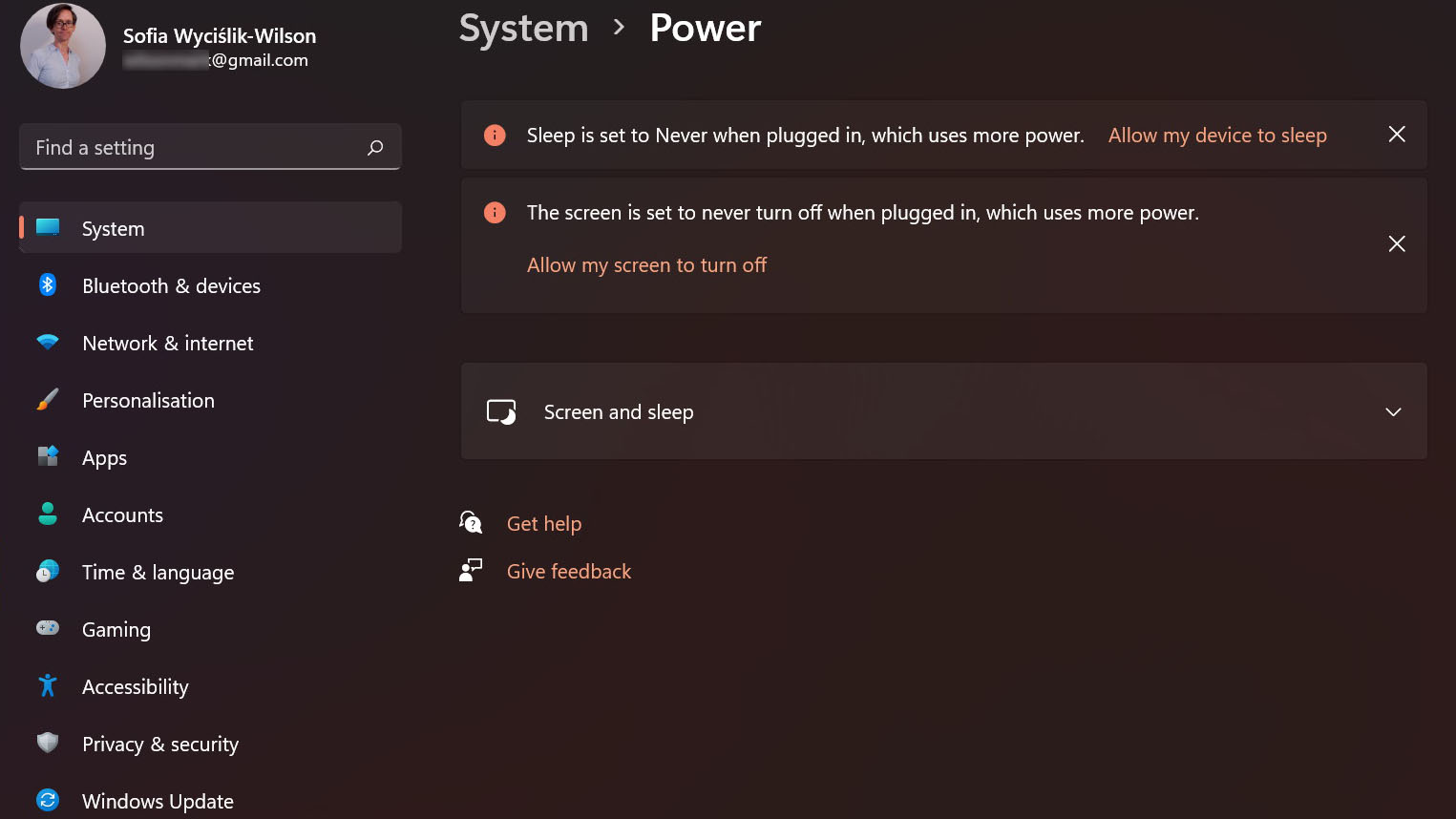
1. Stimulate started
Undefended Settings either by right clicking the Start button and selecting 'Settings' from the linguistic context carte, surgery victimisation the Win + I keyboard shortcut.
Click the 'System' link to the unexhausted of the window and then move to the 'Power' division. You English hawthorn well find that Windows 11 offers you some tips at the top of this section – you are free to click the links contains in these consultatory boxes to live with the recommendations, cluck the X to the right to dismiss them, operating theater you can opt to simply ignore them.
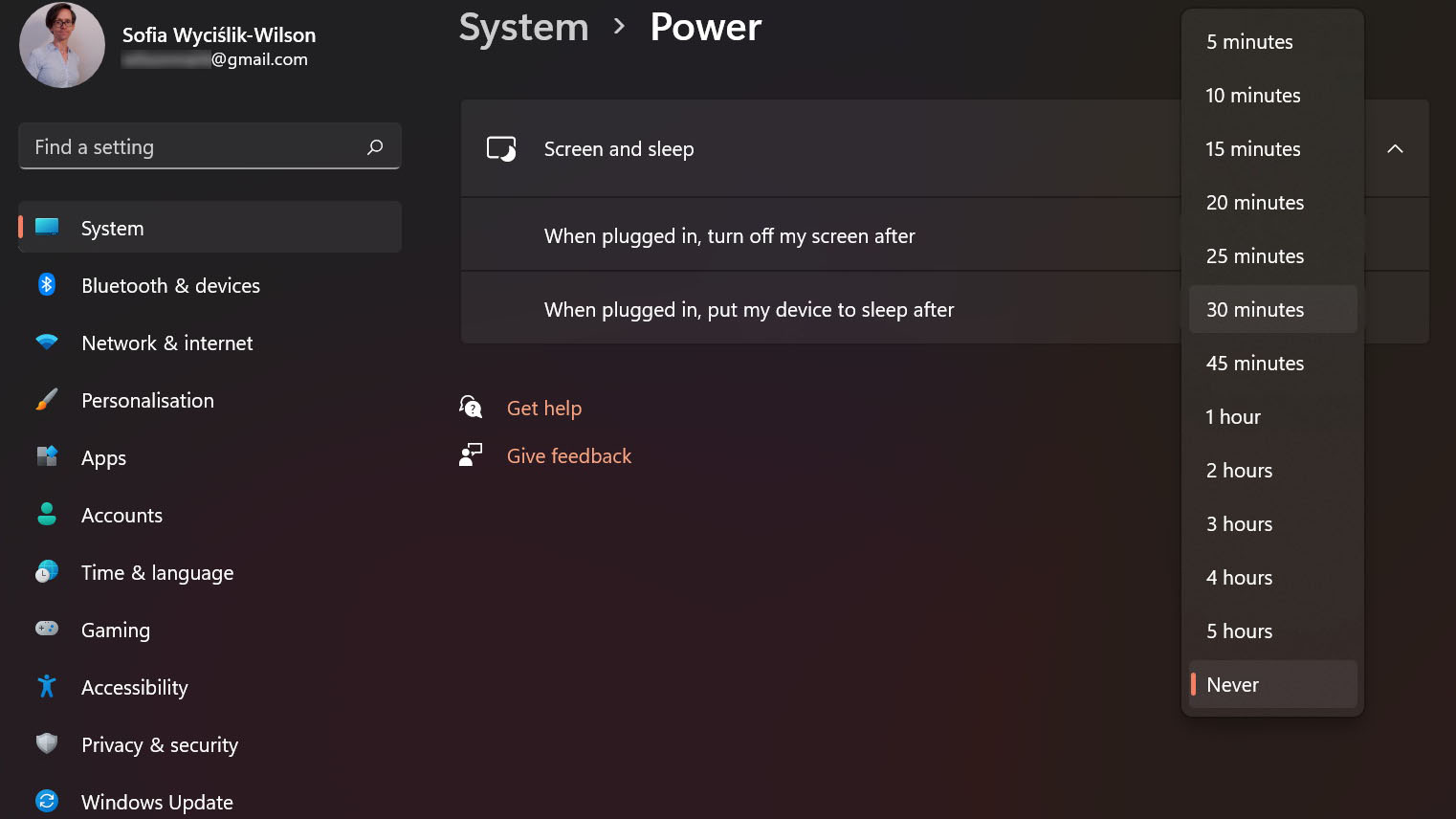
2. First power settings you should change
The limited number of options you stool configure for a desktop PC can be seen if you dilate the 'Covert and sleep' section. Here you bequeath find two drop down menus, the initiative of which is labelled 'When plugged in, turn off my concealment after'.
You can use the drop-Down menu to choose how long Windows 11 should wait before switching off your monitor.
The bit drop-down menu is tagged 'When plugged in, put my twist to sopor later', and this is a great way to not only reduce power consumption, but also increase security, as your computing machine will ask you to sign rearward into your account when you want the computer.
In some cases, there are lots of pre-configured options to select mould, ranging from a hour to quint hours. If you want to keep your concealment and computer powered up in the least times, just prime the 'Never' options.
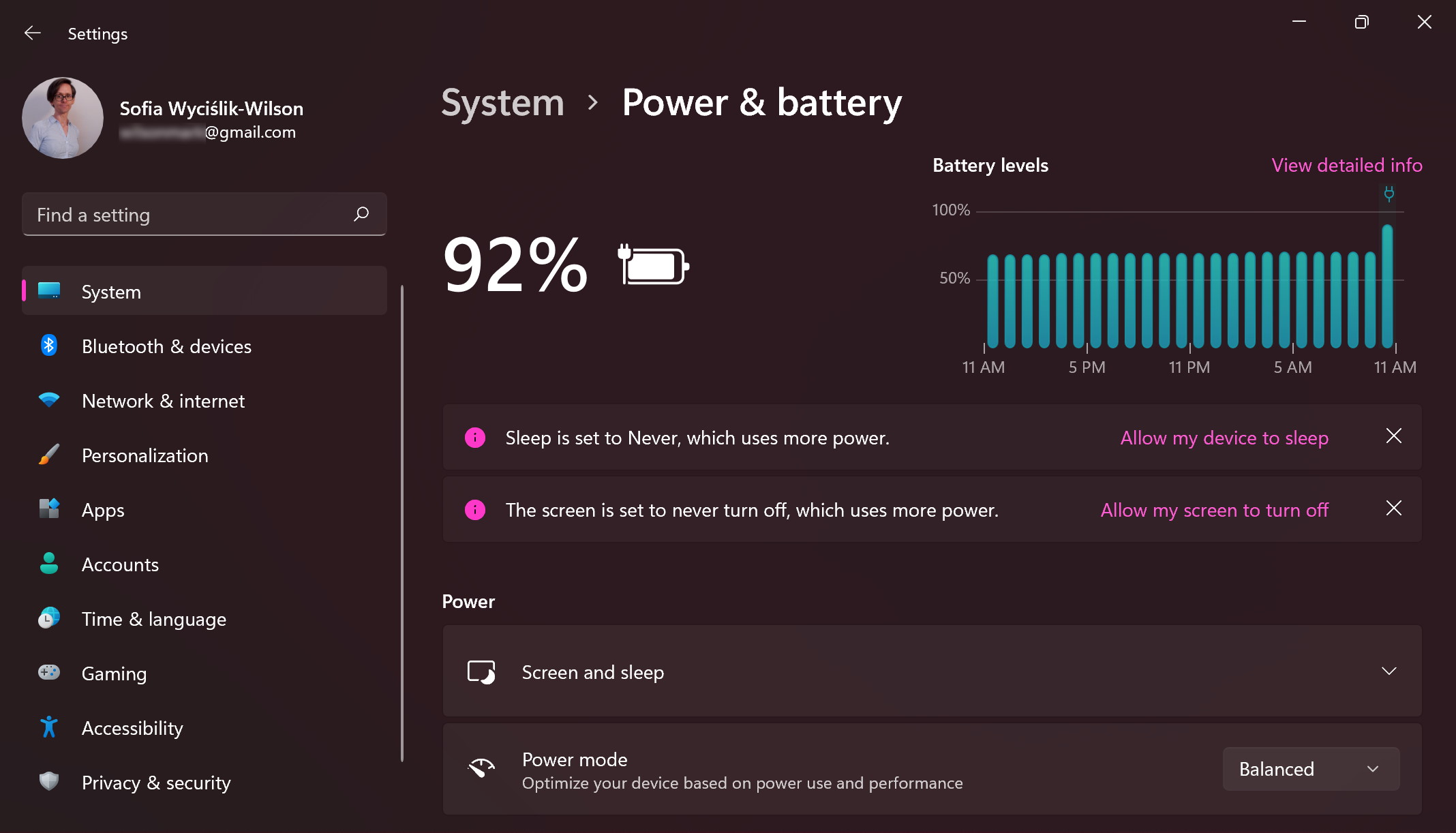
3. Detailed info
On a laptop, things are slimly different. If you head to 'System of rules' within Settings¸ you will find a 'Power &adenylic acid; battery' section, and this includes far Sir Thomas More options than the 'Power' section for desktop users.
You'll notice that the identical top of this section shows you not only the current level of your laptop battery, but also a chart exhibit how this has changed over the past 24 hours. More information is available if you sink in the 'Consider detailed info' link.
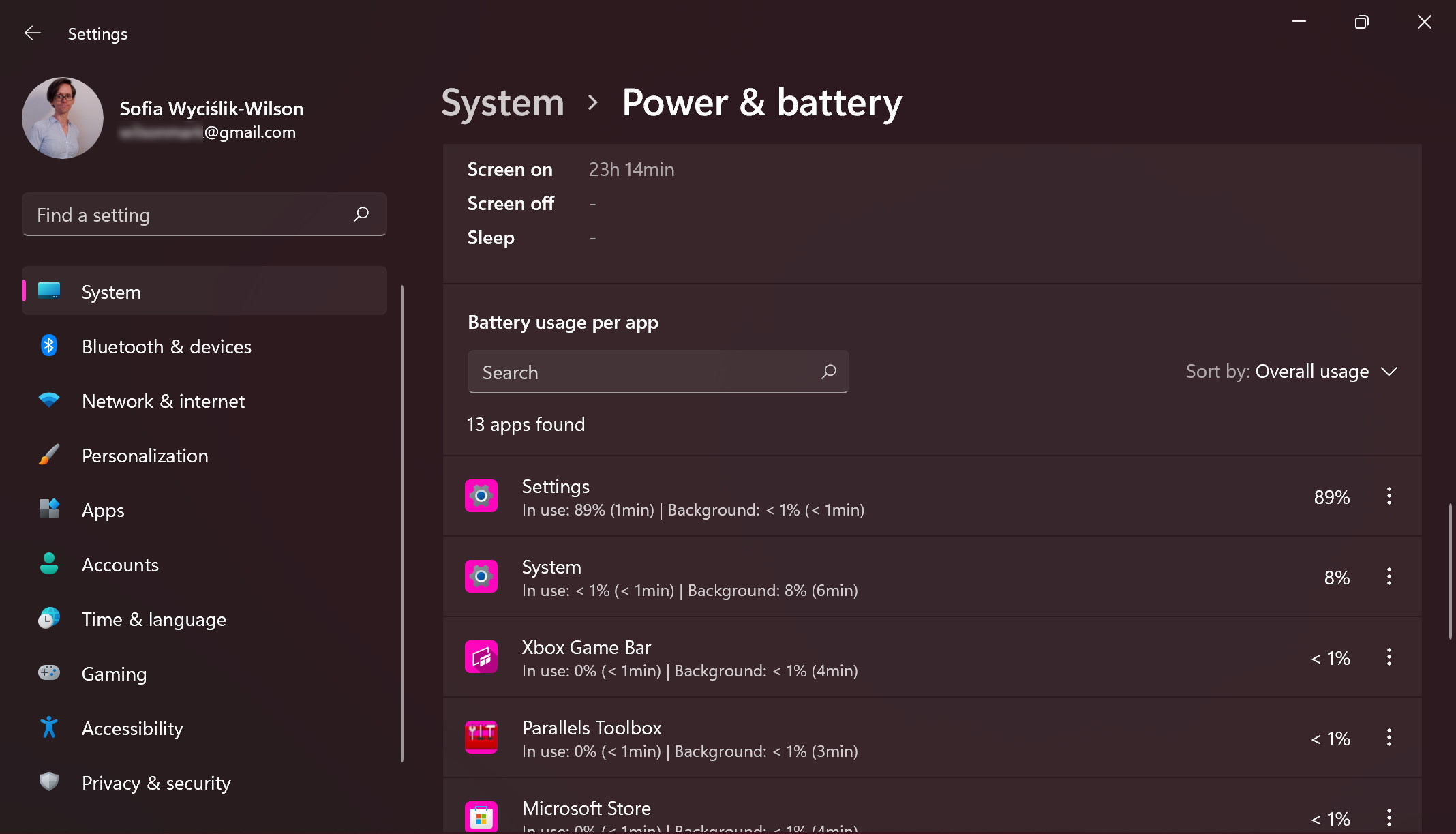
4. Determine which Windows 11 apps are consumption your battery
In the list that's displayed, you can picture all of the apps you have installed along your computer along with inside information about how very much metre you have spent using them and, importantly, how much battery they have from each one used up.
To boot to seeing how much barrage fire top executive each app has used, you're also provided with information about how much of this has happened piece the app has been running in the background.
Using this information, you can make informed decisions about whether to hold over particular apps running day in and day out, or to nearby them when they'rhenium not needed – or, indeed, switch to more power-efficient alternatives.

5. Sort the apps
To make IT easier to find out information about the power usage of a particular, you keister use the 'Sort by' drop-down menu to change how apps are listed, so you can view them in alphabetic order of magnitude if you prefer.
Alternatively, you can type the name of an app into the search box to jump off narrow down what is displayed in the list.

6. Proceeds action
If you are afraid about how untold battery life is being used away a particular app when it is running in the scop, there are steps you give the axe take.
Click the three dots to the right of an app listing and select 'Contend background activity'.
Attend the 'Backclot apps permissions' part and use the drop-down menu to suggest whether you are happy for a particular app to run in the background when information technology is not being actively used.
Please note that crippling certain apps from running in in the play down English hawthorn birth outcaste side personal effects.
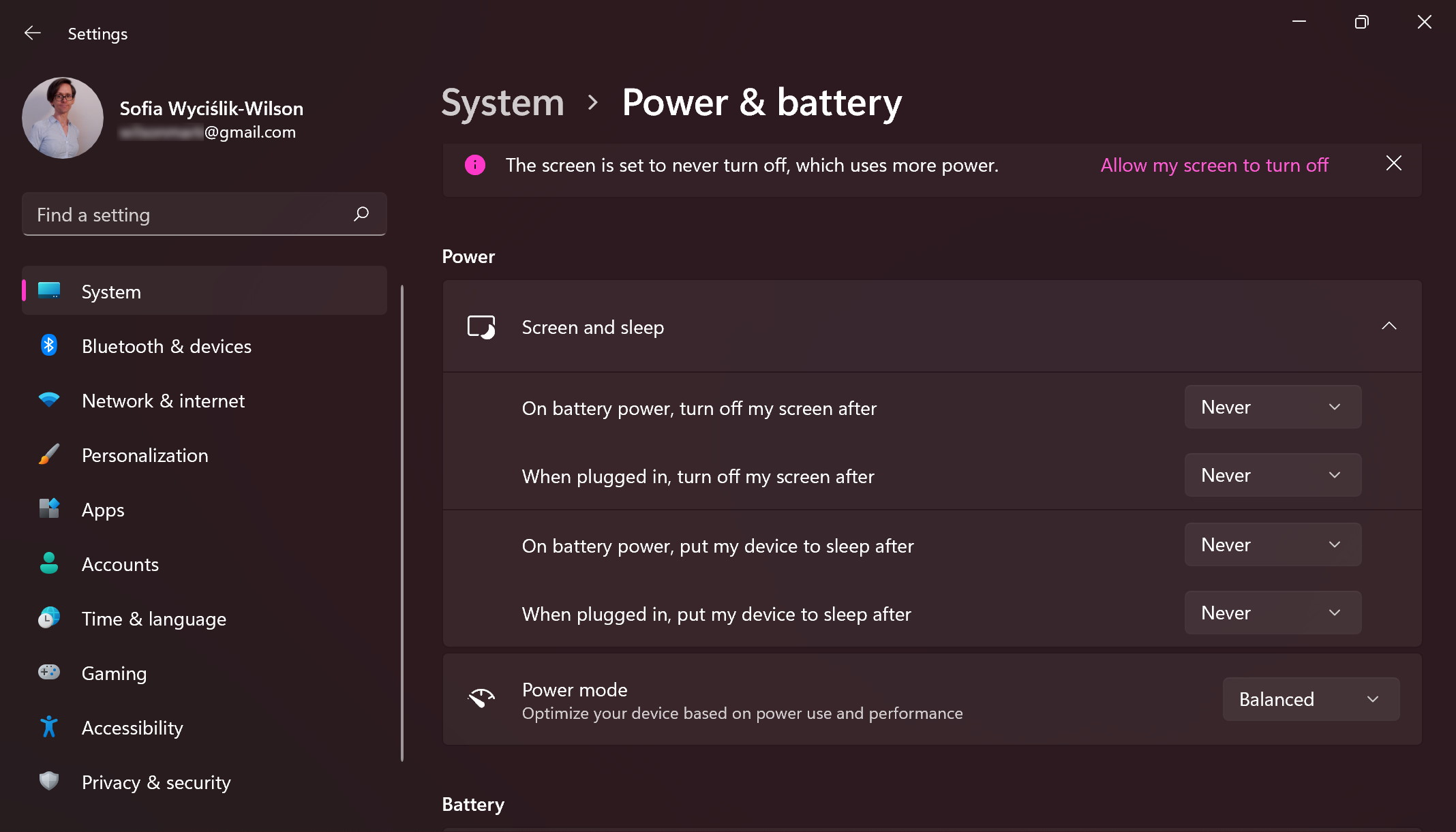
7. Pick your settings
As on a desktop computer, laptop users may well look recommendations about power settings and these can be followed, ignored operating theatre dismissed as you feel appropriate.
Back in the 'Power & battery section', expand the 'Screen and sleep' section, and you can use the four drop-down menus to choose when your laptop expose should be switched off, and when your data processor should be put into sleep mode.
You can have different settings in place for when your laptop is plugged in and when it is running on battery power. For instance, you can choose to have your computer sleep after 30 transactions when using battery, merely never to eternal rest when plugged in.
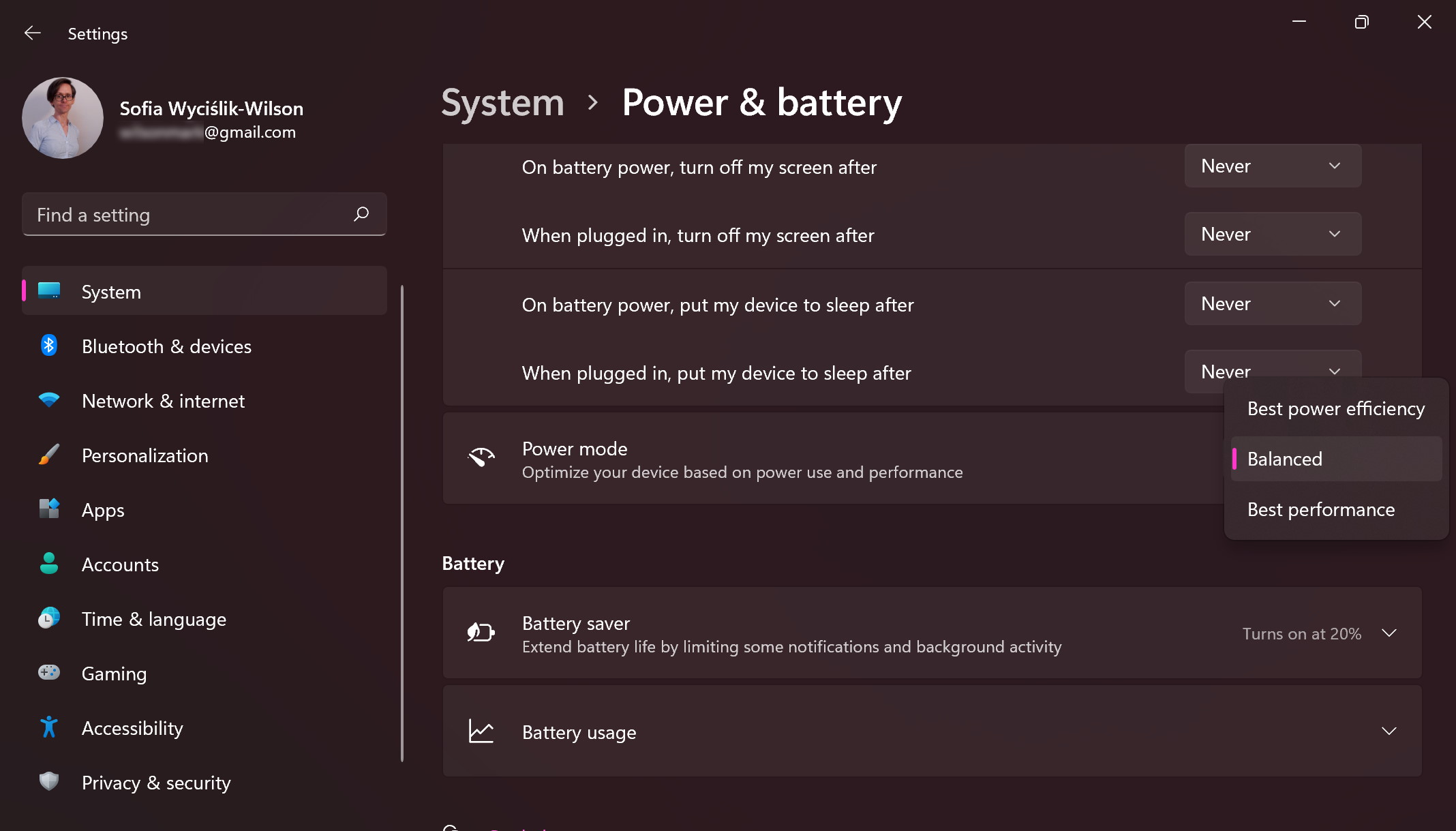
8. Pick a power fashion
Future up is the Power Mode settings which give you a quick and easy way to balance battery life and system performance.
Use the drop-down card to choose between 'Best power efficiency', 'Balanced' and 'Best functioning' every bit you see fit.
You Crataegus laevigata need to experiment to see what works record-breaking for you, and there is goose egg to stop you from switching betwixt settings conditional the task you happen to be using your computing device for.
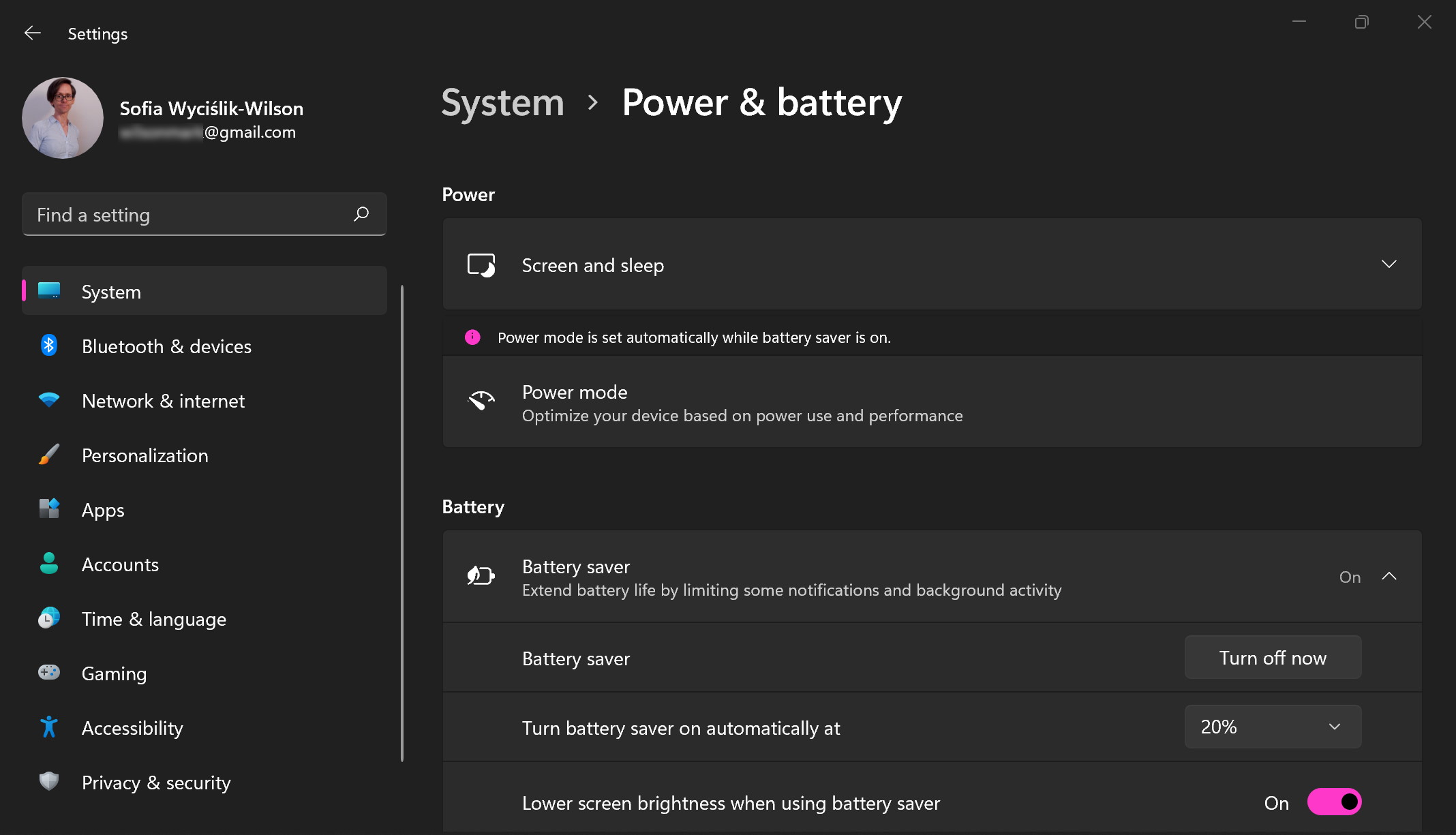
9. Battery settings
In the Electric battery section, you fire control the 'Bombardment saver' setting which can help your battery go yearner by reducing notifications and background activity when your laptop is not plugged into the mains.
When you are working happening battery index, you can force Windows 11 into Barrage fire Rescuer mood by clicking the 'Excite today' button next to this option – the battery icon in the taskbar will change as a sense modality admonisher that the mode is active. To switch back to normal power mode, plainly click the 'Switch off now' clitoris.

10. Pull through automatic
Spell it is handy to be capable to manually turn Battery Rescuer mode on and off, it makes more sense to have Windows 11 take control of things mechanically according to how overmuch battery power your laptop computer has remaining.
In the 'Battery' section manipulation the drop-down menu next to 'Turn shelling recoverer on' mechanically at to select a battery percentage at which IT should chip in. Below this, you can assistant to further step-up electric battery lifetime by facultative the Lower screen luminousness when using battery rescuer option.
- Check out our Windows 11 review
Manage your power options in Windows 11
Source: https://www.techradar.com/how-to/how-to-manage-power-options-in-windows-11


0 Komentar